Kassenbuch
Das Kassenbuch kann in der Hotelsoftware geführt werden um auch andere Barbewegungen (z.B. Barentnahmen oder Bareinlagen) zu dokumentieren. Dadurch ist außerdem die Kassensturzfähigkeit zu jeder Zeit sichergestellt.
In einigen Ländern (z.B. Deutschland) werden diese Einträge, ebenso über die Sicherheitseinrichtung der Registrierkasse signiert und abgelegt.
Kassenbuch aktivieren
Wenn die Funktion Kassenbuch aktiviert ist, finden Sie links im Menü ein Symbol für das Kassenbuch. Wenn dieses Symbol nicht angezeigt wird, so ist die Funktion für Ihren Betrieb noch nicht aktiviert. Kontaktieren Sie in diesem Fall bitte unseren Support, damit wir Ihnen die Funktion freischalten.

Kasenbuch
Anfangsbestand erfassen
Die Erfassung des Anfangsbestandes muss durchgeführt werden, bevor die erste Barbewegung erfasst wird. Stellen Sie also sicher, dass zwischen der Aktivierung der Kassa und der Erfassung des Anfangsbestandes niemand anderer mit der Hotelsoftware arbeitet. Eine spätere Änderung des Anfangsbeständes ist nicht möglich.
Klicken Sie dazu links im Menü auf Kassenbuch und anschließend rechts unten auf das blaue Plus (+) um eine neue Barbewegung hinzuzufügen.
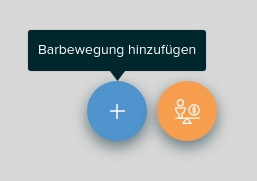
Wählen Sie nun bei Typ Anfangsbestand aus und geben Sie den aktuellen Bargeldbestand in der Kassa ein.
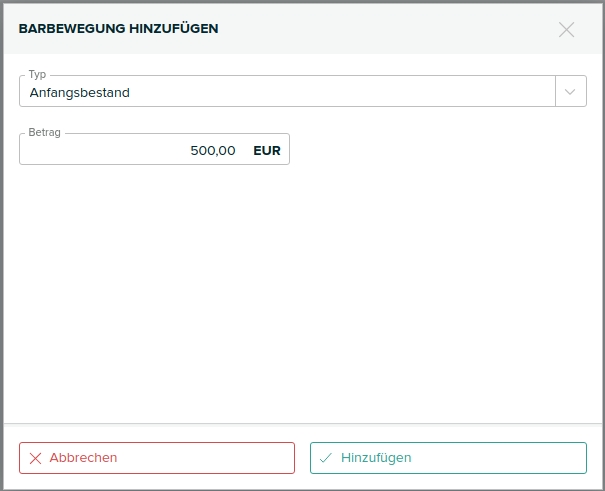
Durch einen Klick auf Hinzufügen wird der Kassenbestand unwiderruflich und unveränderlich gespeichert.
Barbewegung hinzufügen
Es findet seitens der Software kein Übeprüfung statt ob sich der Kassenstand durch die Barbewegung rechnerisch auf weniger als 0 reduziert.
Klicken Sie dazu links im Menü auf Kassenbuch und anschließend rechts unten auf das blaue Plus (+) um eine neue Barbewegung hinzuzufügen.
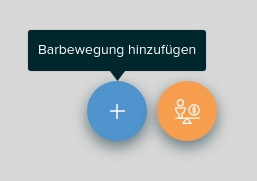
Wählen Sie nun beim Feld Typ die gewünschte Art der Barbwegung aus.
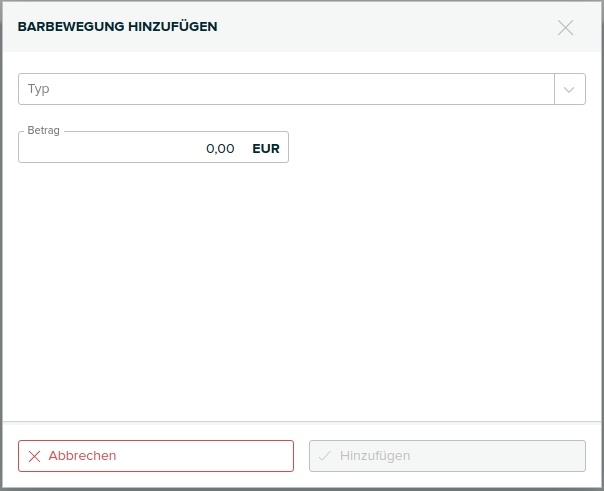
Arten von Barbewegungen
Entnahmen aus der Kasse sind im Feld Betrag immer mit einem negativen Vorzeichen, Einlagen in die Kasse im Feld Betrag immer als positiver Betrag einzugeben.
Privatentnahme Geld wird für Privatzwecke entnommen - bitte geben Sie den Betrag mit einem negativen Vorzeichen ein (z.B. wenn 200 € entnommen wurden geben Sie -200 in das Feld Betrag ein)
Privateinlage Privates Geld wird in die Kasse eingelegt
Geldtransit Bargeld wird zwischen Kasse und dem Bankkonto (oder einer anderen Kasse) transferiert Beispiel 1: Wenn Geld aus der Kasse entnommen wird um es auf das Bankkonto einzuzahlen, ist der Betrag mit einem negativen Vorzeichen einzugeben (der Kassenstand reduziert sich dadurch) Beispiel 2: Wenn Geld vom Bankkonto behoben wird (z.B. Wechselgeld) um es in die Kasse einzuzahlen, ist der Betrag als postiver Betrag einzugeben (der Kassenstand erhöht sich dadurch)
Lohnzahlung Wenn Löhne in Bar ausbezahlt werden, so sind diese mit einem negativen Vorzeichen zu erfassen (der Kassenstand reduziert sich dadurch)
Einzahlung Jegliche Einzahlung in die Kasse, welche nicht in einem der vorhergehenden Typen zu erfassen ist, und zu einer Erhöhung des Kassenstandes führt. Bei Einzahlungen muss zusätzlich auch noch zwingend eine Bezeichnung eingegeben werden.
Auszahlung Jegliche Einzahlung in die Kasse, welche nicht in einem der vorhergehenden Typen zu erfassen ist, und zu einer Verringerung des Kassenstandes führt. Der Betrag ist mit einem negativen Vorzeichen einzugeben (der Kassenstand reduziert sich dadurch) Bei Auszahlungen muss zusätzlich auch noch zwingend eine Bezeichnung eingegeben werden.
Korrektur/Storno von Barbewegungen
Durch einen Klick auf das X neben der jeweiligen Barbewegung kann diese storniert werden. In diesem Fall wird eine weitere Transaktion (mit umgekehrten Vorzeichen) hinzugefügt und die Transaktion als storniert markiert.
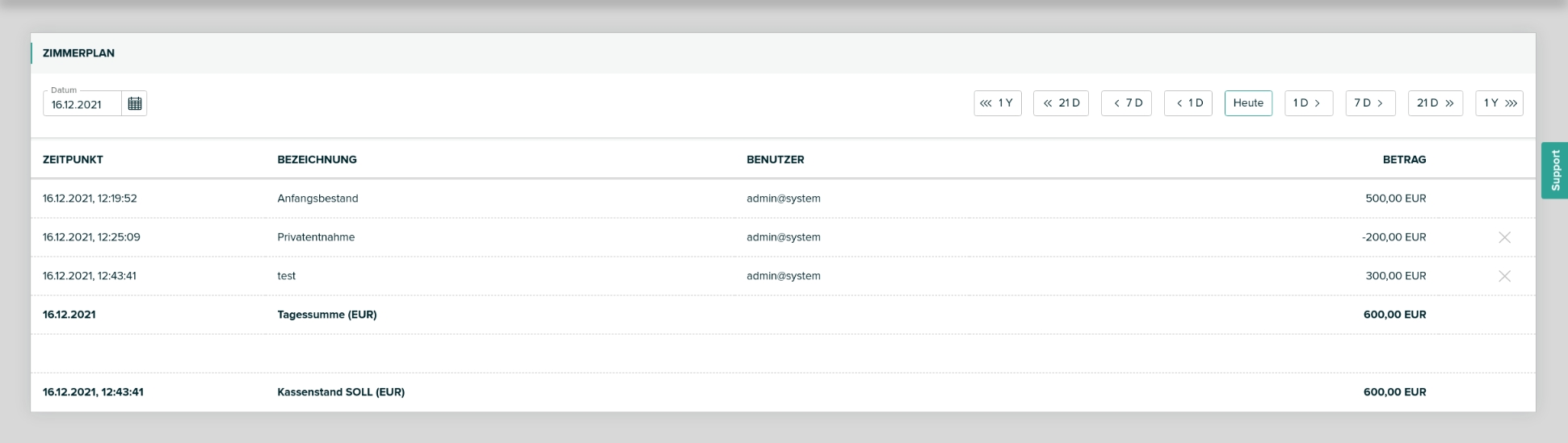
Erfassung des Ist-Bestandes / Kassensturz
Klicken Sie hierzu bitte rechts unten auf den orangen Knopf mit der Bezeichnung "Soll-/Ist-Differenz".

Zählen Sie nun bitte den tatsächlichen Bargeldbestand in der Kasse und geben diesen in das Feld "Kassenstand (IST)" ein.
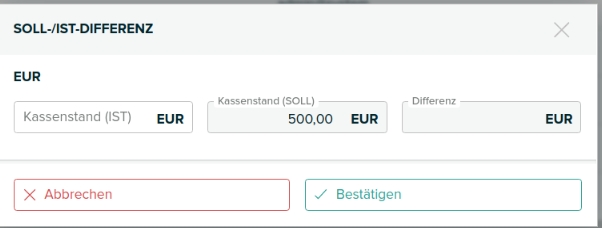
Anschließend bestätigen Sie die Eingabe bitte einem Klick auf "Bestätigen" - es wird nun automatisch eine neue Zeile zum Kassenbuch hinzugefügt um eine etwaige Differenz zu korrigieren.
Kassenbuch ausdrucken
Links im Menü unter Berichte kann, für jeden beleibigen Zeitraum, der Bericht "Kassenbuch" ausgedruckt werden.
Last updated